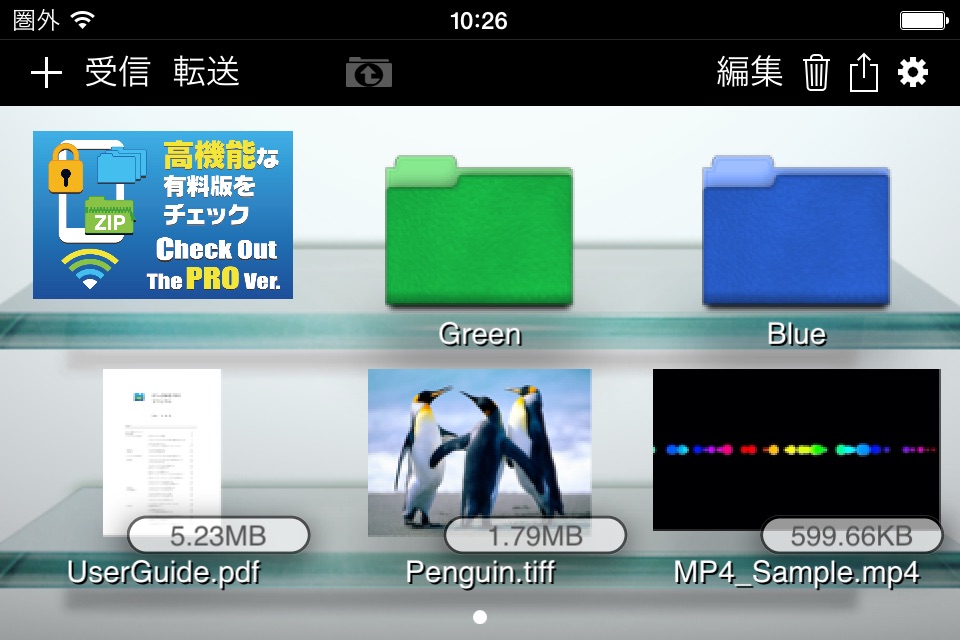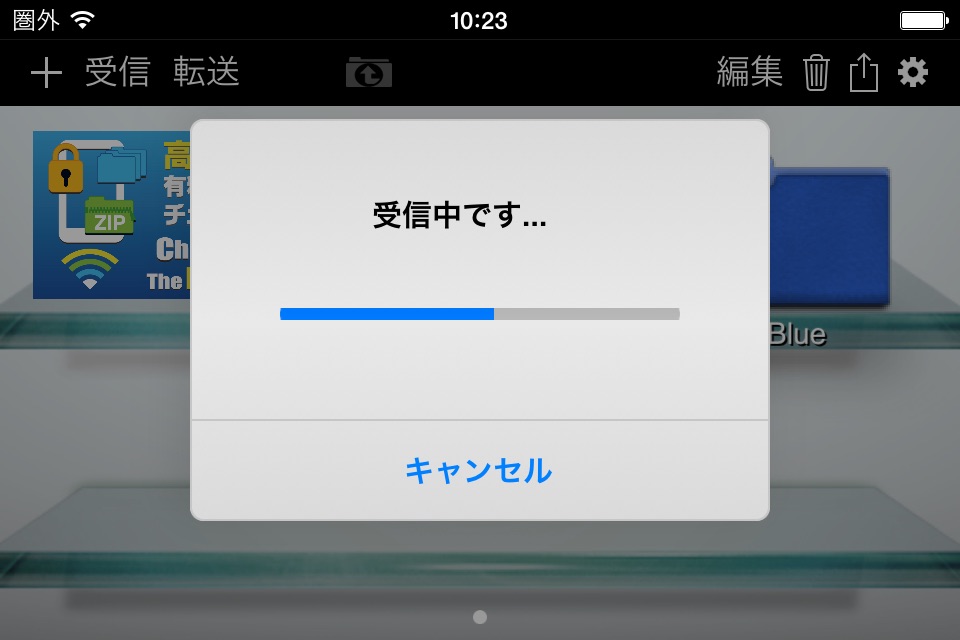■There is a change in the supported OS version from version " 1.5.9 " .
Thank you for your use of the recommended environment .
-------------------------------
Recommended environment
-------------------------------
・Supported OS:iOS12 and later
(Installable OS:iOS10 and later)
・App version:1.5.9 and later
※For file sending , App version " 1.5.5 " or later and , it can not do the communication in earlier versions .
It is recommended to update to App version " 1.5.5 " .
■About communication with Bluetooth
(Only for use with iOS 11 or later)
Please use Bluetooth · WiFi settings with both settings on.
You do not need to be connected to WiFi.
File Transfer lets you easily transfer photos, images and files on an iPad or iPhone over to another iPad or iPhone.
This software lets you transfer files to one or to multiple terminals allowing you to share photos and videos with friends, share documents, and hold paperless meetings at your school or office.
You can also save proposal materials used during negotiations, catalogs (PDF) and documents used for presentations. These features make it the perfect application for just about any situation.
Sending files is easy. Simply follow the procedure below.
【Procedure】
1.《Sending Side》To send a file, the file must first be imported into "File Transfer".
・ Import a file by linking from another application (Open In...).
・ Import photos or videos from PhotoLibrary.
・ Import multiple files at the same time using iTunesSync.
2.《Receiving Side》start "File Transfer".
3.《Sending Side》Select the file to send and Tap the "Send" button.
4.《Receiving Side》 tap the "Receive" button.
When the file receiving starts, the message changes from “Ready for receiving…” to “Receiving…”
5.《Receiving Side》When the file receiving is completed, the received file appears.
6.《Sending Side》When sending to the device waiting to receive the file is completed, the following message appears: "Send Completed."
Tap "Cancel" to finish the sending process.
To continue the sending process, wait without tapping Cancel.You can continue to transfer.
【key features】
・Send Files
・Receive Files
・Change a File or a Folder Name
・Delete Files and Folders
・Importe Photos or Videos from PhotoLibrary
・Importe from iTunesSync
・Send to iTunesSync
・Attach a File to an E-mail
・Open a File in Another App
・Save to PhotoLibrary
・Edit(Change the File and Folder Sort Order,Select All Files, Deselect All Files)
・Change the Wallpaper
・Set My Wallpaper
・Creat a Folder
・Move Files or Folders
・Data copy to "File Transfer PRO"
【Restrictions】
Number of connection terminals: Wi-Fi: 5 recommended, Bluetooth: 3 recommended
Transfer size: Wi-Fi: up to 2MB recommended, Bluetooth: up to 1MB recommended
*Varies depending on actual communication environment
【Note】
■ Precautions for Sending
When transferring files by Wi-Fi, make sure that the transmission and receiving sides are connected to the same Wi-Fi network.
Also, check that the iOS versions are the same.
For Bluetooth file transfers, check that the Bluetooth settings are turned ON for the transmission and receiving sides.
■ About Allowing Access to PhotoLibrary
The first time you perform one of the following operations that accesses to PhotoLibrary, a pop-up appears to confirm whether to allow access to photos.
・Import from PhotoLibrary
・Save to PhotoLibrary
・Set My Wallpaper
To perform these operations, access to photos must be allowed.
This setting is required by iOS. The app does not use Location Services.
If you did not allow its use the first time, configure the setting as follows.
Go to "Settings" - "Privacy" - "Photos", then set the "File Transfer" switch to "ON".
<Compatible Models>
・iPhone5, iPhone5s, iPhone5c, iPhone6, iPhone6 Plus, iPhone6s, iPhone6s Plus, iPhoneSE, iPhone7, iPhone7 Plus, iPhone8, iPhoneX, iPhoneXS, iPhoneXS Max, iPhoneXR
・iPad(4th gen), iPad mini 2, iPad mini 3, iPad mini 4, iPad Air, iPad Air 2, iPad Pro(2nd gen) 10.5inch